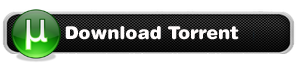OS X Yosemite
Versão: 10.10
Tamanho: 4.82 GB
Plataforma: Mac
Idioma: Multilinguagem
Descrição
Acessibilidade
Melhor compatibilidade do VoiceOver com o iBooks
O iBooks é compatível com documentos em ePub e livros Multi-Touch didáticos interativos com VoiceOver.
Leitura e navegação aprimoradas no Safari e no Mail
O Safari e o Mail usam os mesmos mecanismos de navegação, o que facilita a movimentação entre eles. O Mail também é compatível com sequências de e-mails, para melhorar a navegação em comunicações em grupo.
Acesso mais rápido ao rotor e Seletor de Item do Safari
A navegação fica mais fácil com o acesso mais rápido ao rotor e ao Seletor de Item, assim você se movimenta melhor pelas páginas.
Alex com a voz mais clara
A voz do Alex foi remasterizada, para ficar ainda mais natural para os usuários do VoiceOver e de sistemas TTS (Text-to-Speech), com pronúncia mais clara, melhor dicção e entonação.
Novos painéis personalizados no Controle Assistivo
Entre as opções de personalização do painel de edição estão a possibilidade de escolher uma cor de fundo para os botões e de falar ou reproduzir um som quando um botão do painel for selecionado.
Ações de pressionar e manter pressionado com o controle
No OS X Yosemite você pode usar o controle para as ações de pressionar e manter pressionado, assim você pode pressionar várias vezes qualquer botão selecionado na tela.
Comandos de edição e formatação do Ditado
O OS X Yosemite adicionou mais de 50 comandos de edição e formatação para o Ditado. Agora você pode ativar o Ditado e pedir para o Mac colocar um parágrafo em negrito, apagar uma frase ou substituir uma palavra. E você mudar de ideia quantas vezes quiser.
Novos idiomas para o Ditado
Agora é possível ditar em mais de 40 idiomas aceitos pelo OS X Yosemite.
Diferencie sem usar cor
Para atender às necessidades das pessoas daltônicas, o OS X Yosemite tem indicadores visuais para mudanças de status.
Menos transparência
O OS X Yosemite deixa você reduzir a transparência de apps para aumentar a legibilidade.
Compatibilidade com vídeo descritivo
Qualquer reprodutor de vídeo do OS X, como QuickTime Player e iTunes, aceitam seleção e reprodução de vídeo descritivo.
Voz em hebraico
Agora o VoiceOver no OS X Yosemite tem uma voz em hebraico.
Novos recursos do cursor do mouse no Controle Assistivo
O Controle Assistivo agora tem mais opções de cursor para o mouse como o cursor direcional, mais controles de velocidade e suporte a vários monitores.
Maior contraste
O OS X Yosemite tem um ajuste maior de controle para diferenciar melhor os elementos e o fundo da tela.
Voltar ao início
AirDrop
AirDrop com iOS
Agora ele também funciona entre o Mac e os dispositivos com iOS. Com apenas alguns cliques, você pega um arquivo de qualquer pasta no seu Mac e envia por AirDrop para outro Mac ou dispositivo com iOS que estiver próximo.
Receba arquivos a qualquer hora
O AirDrop do OS X Yosemite permite que você receba arquivos mesmo quando o AirDrop não estiver selecionado no Finder. Você pode escolher entre estar disponível para os seus contatos ou para todos. Quando alguém manda um arquivo, aparece uma notificação. É só clicar para aceitar o arquivo.
Download automático
Quando você usa o AirDrop para enviar um arquivo entre dois dispositivos com o mesmo ID Apple, o arquivo é baixado automaticamente no dispositivo receptor, deixando bem mais rápido e fácil enviar arquivos entre os seus dispositivos.
Voltar ao início
Automação
JavaScript para Automação
No OS X Yosemite, JavaScript é uma linguagem alternativa para criação de scripts que ajuda na criação de applets e no acesso a estruturas Cocoa.
Editor de Scripts
O Editor de Scripts foi redesenhado para o novo visual do OS X Yosemite e é compatível com o JavaScript para Automação.
Comandos do Ditado
O OS X Yosemite traz um novo modelo do Automator para criação de fluxos de trabalho ativados por voz, disponíveis quando e onde o ditado do OS X for usado.
Indicadores automáticos de progresso
Os scripts e applets aproveitam as propriedades de criação de scripts para exibição automática de diálogos e indicadores de progresso integrados.
ASOC onde e quando você quiser
Todos os applets e scripts AppleScript podem usar AppleScript/Objective-C para acessar as estruturas Cocoa.
Parâmetros opcionais de controladores
Os scripts e bibliotecas do AppleScript aceitam o uso de parâmetros opcionais, inclusive as bibliotecas de script com interfaces de terminologia.
Voltar ao início
Calendário
Visualização por dia
A nova visualização por dia mostra o que está agendado para hoje. Um inspetor prático facilita o acesso aos detalhes de um evento.
Preenchimento automático de evento
O Calendário do OS X Yosemite facilita a criação de eventos. Conforme você digita um título, o Calendário sugere um nome baseado nos seus eventos anteriores. Quando você escolhe uma sugestão, todo os detalhes são mantidos, inclusive os participantes e o local. Você pode adicionar um dia e horário ao título como, "amanhã ao meio-dia", para que o Calendário coloque a reunião no lugar certo.
Disque um número
O Calendário reconhece números de telefone. Basta clicar em um número de telefone para que ele seja discado usando a conta do seu iPhone.
Calendário de Compartilhamento Familiar
Um calendário da família é criado automaticamente para todos os membros de uma conta de Compartilhamento Familiar no iCloud. Todos podem ver e editar os eventos.
Rolagem contínua na visualização por ano
Passe de um ano para outro deslizando para cima ou para baixo no mouse ou trackpad.
Handoff
Com o Handoff, um evento ou data que você estava vendo em um dispositivo, pode ser aberto em outro.
Calendário lunar
O Calendário agora vem com o calendário lunar chinês, hebraico e islâmico. A datas lunares são mostradas junto com as datas do calendário gregoriano.
Voltar ao início
Contatos
Faça uma chamada usando o iPhone
Clique no número de telefone de um dos seus contatos e ligue usando a sua conta do iPhone.
Defina o toque
Você pode associar um toque personalizado para cada contato. Quando a pessoa ligar, você escutará o toque escolhido no seu Mac.
Contatos no Handoff
O contato que você vê no seu iPhone pode ser acessado no seu Mac porque o Contatos funciona com o Handoff.
Aniversários lunares
Você pode colocar aniversários lunares em Contatos no OS X Yosemite. O Calendário também reconhece os aniversários lunares e junto da data do calendário gregoriano.
Voltar ao início
Design
Dock
O Dock foi redesenhado e ficou mais simples e fácil de usar.
Ícones de apps
O visual do Dock ficou mais agradável com os novos ícones de apps. Agora é mais fácil localizar o app que você quer.
Nova fonte no sistema
Todo o OS X Yosemite está com uma fonte mais moderna, fácil de ler e que fica perfeita na tela Retina.
Botão de tela cheia
O botão verde agora coloca o app em tela cheia, eliminando a necessidade de um botão especial na barra de ferramentas.
Translucidez
A barra lateral translúcida da janela ativa dá uma ideia do que está por trás dela. Muito útil para mostrar onde estão os seus apps. As barras de ferramentas também têm um toque de translucidez, para que você sempre saiba o que está por trás delas.
Barra de menus e Dock escuros
Você pode escolher uma barra de menus e Dock escuros, perfeito para quem trabalha com fotos e vídeos profissionais.
Voltar ao início
FaceTime
Novo design
Com um novo visual, ficou mais fácil fazer e receber chamadas de áudio e de vídeo.
Fazer uma ligação
Quando o seu iPhone estiver por perto, ligue para qualquer número e faça uma chamada por voz no FaceTime do seu Mac.
Digite um número de telefone
Para fazer uma chamada, é só digitar o número desejado no campo de busca do FaceTime.
Histórico de chamadas no iCloud
O seu histórico de chamadas agora está sincronizado com todos os seus dispositivos. Se você perder uma chamada no iPhone, pode ligar de volta do seu Mac.
Toques personalizados
Defina toques personalizados que ajudam a identificar quem está ligando. Associe um toque para um contato ou toques para diferenciar uma chamada de áudio de uma com vídeo.
Atenda da tela de login
Quando você recebe uma chamada por FaceTime no seu Mac e a tela está bloqueada, você pode atender sem precisar digitar a sua senha.
Chamada em espera
Ao receber uma chamada FaceTime enquanto estiver em outra chamada FaceTime, você pode colocar a ligação em espera e atender a outra.
Voltar ao início
Compartilhamento Familiar
Configure uma conta de Compartilhamento Familiar
Configure o Compartilhamento Familiar em Preferências do Sistema. O organizador da família pode convidar até cinco outros membros da família para fazer parte do grupo. Os membros vão receber um e-mail e assim que aceitarem farão parte do grupo familiar.
Compras compartilhadas
Cada membro da família tem acesso imediato às músicas, filmes, livros e apps comprados pelos outros membros.
Aprovar Compra
Você pode configurar contas para que os seus filhos precisem da sua autorização antes de qualquer compra. Você vai receber um aviso no seu Mac ou dispositivo com iOS quando eles pedirem permissão e poderá ver o item na loja. Se você aprovar, o item será baixado no dispositivo de quem pediu a autorização.
Álbum familiar compartilhado
Um álbum de fotos compartilhado é criado automaticamente para cada membro da família, assim todos podem compartilhar fotos, vídeos e colocar comentários. E o álbum está sempre atualizado.
Calendário familiar compartilhado
Cada membro da família tem uma agenda familiar compartilhada no Calendário, onde todos podem ver, editar e adicionar eventos.
Lembretes compartilhados
O app Lembretes inclui uma lista de lembretes que é compartilhada por todos os membros da família, todos podem ver e editar a lista.
Voltar ao início
Finder
iCloud Drive
Para maior comodidade, o iCloud Drive fica na seção Favoritos da barra lateral do Finder e também aparece nos painéis Abrir e Salvar do app. As bibliotecas de documentos de apps do iOS podem ser acessadas do seu Mac.
Renomear em grupo
Renomeie rapidamente um grupo de arquivos no Finder. Selecione os arquivos e escolha Renomear. Você também pode acrescentar texto e números diferentes a cada nome de arquivo.
Arraste etiquetas para o Dock
Agora você pode arrastar uma etiqueta da barra lateral do Finder para o Dock para ter rápido acesso aos arquivos com essa etiqueta.
Voltar ao início
Handoff
Continue de onde parou
Quando seus dispositivos estiverem próximos eles podem passar atividades de um para o outro. Por exemplo, se você estiver escrevendo um e-mail no seu iPhone e for para o seu Mac, poderá continuar o e-mail no Mac exatamente de onde parou.
Integração do sistema
O Handoff é compatível com o Mail, Safari, Mapas, Mensagens, Lembretes, Calendário, Contatos, Notas, Keynote, Numbers e Pages.
Mac para iOS e iOS para Mac
Você pode passar uma atividade do seu Mac para o seu iPhone ou iPad, ou do seu iPhone ou iPad para o seu Mac.
App para website
O Handoff funciona entre os apps do iOS e o Safari no OS X Yosemite. Você começa uma atividade usando um app no seu iPhone e continua no site desse app no Safari do seu Mac.
Voltar ao início
iCloud Drive
Armazene qualquer arquivo
Armazene qualquer arquivo no iCloud e acesse no seu Mac, iPhone, iPad ou até em um PC com Windows.
Acesso de todos os dispositivos
Acesse as versões mais recentes dos seus arquivos no iCloud Drive do seu Mac, iPhone, iPad e PC com Windows.
Organize arquivos
A pasta no iCloud Drive funciona como qualquer outra pasta do OS X. Arraste e solte para adicionar arquivos, organize com subpastas e etiquetas e até faça buscas usando o Spotlight.
Veja os arquivos do iOS
As bibliotecas de documentos de apps do iOS podem ser acessadas do seu Mac. Você pode abrir uma imagem que criou no iPad e editar no seu Mac.
Disponível offline
Os arquivos do iCloud Drive ficam disponíveis no seu Mac mesmo quando você não tem conexão de Internet. As alterações que você faz em um arquivo quando está offline são sincronizadas automaticamente assim que o seu Mac estiver conectado de novo.
Voltar ao início
Instant Hotspot
Configuração fácil
Quando seu iPhone está próximo ao seu Mac, o Mac pode se conectar através do Acesso Pessoal do seu iPhone, sem precisar fazer uma configuração complicada. É só escolher o seu iPhone no menu Wi-Fi.
Conexão automática
Depois que você tiver usado o hotspot uma vez, será perguntado se deseja usar o mesmo hotspot quando tentar acessar a Internet novamente.
Status do iPhone
Você vê o status da bateria do seu iPhone e a força do sinal na barra de menus do seu Mac. É só clicar no ícone do Wi-Fi.
Economia de energia
O Instant Hotspot ajuda a economizar a bateria do seu iPhone desconectando o hotspot automaticamente quando você não estiver usando o Mac.
Eficiência de dados
Seu Mac aproveita ao máximo a conexão de dados do seu iPhone reduzindo o uso de dados do seu plano com a operadora. Quando você usa o hotspot do iPhone seu Mac adia atividades que não são essenciais como backups completos e downloads de atualizações de software.
Voltar ao início
Mail
Mail Drop
O Mail Drop facilita o envio de anexos pesados. É ótimo para o compartilhamento de vídeos, apresentações e pastas de imagens por e-mail. Com o Mail Drop você envia mensagens com até 5GB.
Marcação
Faça anotações em imagens e preencha formulários no Mail. Quando alguém enviar um arquivo que você precisa preencher ou fazer anotações, você não tem mais que sair do Mail, salvar o arquivo com outro nome e depois anexar ao e-mail. Faça as anotações direto na sua resposta.
Preencha formulários em PDF
Preencha na hora formulários em PDF sem ter que sair do Mail.
Adicionar assinatura
Coloque sua assinatura em uma imagem ou formulário em PDF direto no Mail. Use o trackpad para assinar ou capture a sua assinatura usando a câmera do seu Mac. Guarde e use a sua assinatura depois com o Marcação ou quando preencher formulários na Pré-Visualização.
Fazer anotações em uma imagem
Com a barra de ferramentas Marcação é fácil adicionar texto e formas em imagens e PDFs. Você também pode usar seu trackpad para fazer desenhos de formas que o Marcação arruma para você.
Handoff
O Mail é compatível com Handoff, assim você começa a digitar um e-mail em um dispositivo e termina em outro.
Busca aprimorada
A busca no Mail detecta erros de ortografia e oferece sugestões de correção.
Voltar ao início
Mapas
Mapas vetoriais na China
Os usuários na China têm mapas vetoriais com riqueza de detalhes e zoom.
Handoff
O Mapas é compatível com o Handoff, por isso você pode compartilhar itinerários, buscas e locais entre os seus dispositivos.
Voltar ao início
Mensagens
Envie e receba mensagens por SMS
As mensagens de texto enviadas para o seu iPhone também aparecem no Mensagens do seu Mac, não importa que tipo de telefone seus amigos estejam usando.
Veja as localizações compartilhadas
Se os seus amigos tiverem compartilhado a localização deles no iPhone, você consegue saber onde eles estão pelo Mensagens do seu Mac.
Dê um nome para uma conversa
Dê um nome para as suas conversas em grupo. Assim fica mais fácil de encontrar e administrar. O nome aparece para todos os participantes do grupo.
Adicione e remova pessoas
Adicione participantes em um grupo e remova quando quiser com a mesma facilidade.
Emudeça uma conversa
Silencie as notificações das conversas para não ser perturbado. E você pode ler as mensagens mais tarde.
Saia de uma conversa
Você pode sair de uma conversa em grupo quando não quiser mais participar.
Veja todos os anexos
Percorra todas as imagens, vídeos e outros anexos compartilhados em uma conversa. Dê dois toques na miniatura para abrir.
Sons
Envie uma mensagem de áudio curta direto do Mensagens. Grave sua voz e envie o clipe de áudio para os seus amigos, que vão poder escutar a gravação dentro da conversa.
Faça uma chamada com o iPhone
Clique em um número de telefone no app Mensagens para fazer uma ligação direto do seu Mac.
Compartilhamento de tela
Agora você pode iniciar uma sessão de compartilhamento de tela pelo Mensagens quando estiver conversando com alguém pelo iMessage.
Conversa com Handoff
O app Mensagens é compatível com o Handoff. Você inicia e continua uma conversa em qualquer dispositivo.
Voltar ao início
Notas
Anotações com Handoff
O app Notas é compatível com o Handoff. Você pode começar a ler uma nota em um dispositivo e terminar em outro.
Voltar ao início
Central de Notificações
Visualização Hoje
O modo de visualização Hoje mostra todos os eventos e lembretes do dia, os aniversários e também os compromissos de amanhã.
Adicione novos widgets
Na Mac App Store você encontra widgets criados por terceiros. Eles aparecem na gaveta de widgets, é só arrastar para o modo de visualização Hoje.
Possibilidade de personalização
Personalize o modo de visualização Hoje com widgets práticos. Abra a gaveta de widgets e clique no + verde à direita de um widget para adicionar ao modo de visualização Hoje. Arraste os widgets para que eles apareçam onde você quiser.
Calendário
O Calendário mostra um resumo dos compromissos de hoje.
Tempo
Saiba como está o tempo em diversas cidades. As cidades escolhidas no app Tempo do seu dispositivo com iOS aparecem no seu Mac e vice-versa.
Ações
Veja as cotações e os índices atualizados. Suas escolhas no seu dispositivo com iOS são sincronizadas com o modo de visualização Hoje do seu Mac e vice-versa.
Relógios do Mundo
Veja o horário local das cidades que você escolher. Adicione quantos relógios quiser.
Calculadora
Faça cálculos rápidos onde estiver no OS X, até em um app em tela cheia.
Social
Envie uma mensagem ou publique atualizações no Twitter, Facebook e LinkedIn.
Lembretes
Veja quais lembretes estão na data limite. Clique no que desejar para marcá-lo como feito.
Resumo para Amanhã
Veja um resumo do que você tem para o dia seguinte.
Voltar ao início
Ligações
Receba ligações
Atenda as ligações para o seu iPhone no seu Mac. Se estiver trabalhando no seu Mac e o seu iPhone tocar em outro cômodo, atenda a ligação sem tocar no iPhone.
Faça ligações
Ligue direto do seu Mac. As chamadas serão feitas usando o número do seu iPhone. Elas aparecerão para quem você estiver ligando como uma ligação normal.
Disque de qualquer lugar
Disque um número que esteja em qualquer lugar no seu Mac. É só clicar no número em Contatos, Calendário, Mail, Mensagens, Spotlight ou selecionar o número no Safari ou em qualquer documento.
Toques
Todos os toques personalizados no seu iPhone tocam da mesma forma no seu Mac. E você pode escolher toques personalizados em Contatos para ajudar a identificar quem está ligando. Associe um toque especial para cada contato ou toques para diferenciar entre chamadas por FaceTime ou de telefone.
Chamada em espera
Se alguém ligar quando você estiver em uma chamada, você pode colocar a chamada em espera e atender a ligação, como faria se estivesse no iPhone.
Juntar chamadas
Você pode mesclar duas ligações e fazer uma teleconferência.
Recusar com mensagem
Se precisar recusar uma chamada, pode enviar uma mensagem de texto para a pessoa com um toque ou definir um lembrete para retornar a ligação.
Mesma rede Wi-Fi
Você pode fazer e receber ligações do seu Mac quando o seu Mac e o seu iPhone estiverem na mesma rede Wi-Fi, mesmo que o iPhone esteja carregando no quarto.
Handoff para telefone
Se começou uma ligação no Mac mas teve que interromper, poderá continuar no seu iPhone.
Atenda na tela de início
Se entrar uma ligação quando o seu Mac estiver em repouso você poderá atender na tela de início.
Números no teclado
Se precisar digitar números para dar continuidade a uma ligação, use o teclado do Mac.
Voltar ao início
Pré-Visualização
Assine um PDF usando o trackpad
Adicione sua assinatura a um documento assinando o seu nome no trackpad.
Formas
Use o trackpad para desenhar formas e deixe que a Pré-Visualização arrume para você.
Lupa
Use a nova ferramenta lupa para ampliar parte de uma imagem.
Voltar ao início
Lembretes
Handoff para a lista de lembretes
Lembretes é compatível com Handoff. Você pode passar uma lista de lembretes de um dispositivo para outro.
Personalize horários repetidos
Você pode definir lembretes para que eles repitam no intervalo que você quiser.
Voltar ao início
Safari
Barra de ferramentas simplificada
A nova barra de ferramentas libera mais espaço para os seus sites e é conveniente para usuários de notebook Mac.
Visualização Favoritos
No modo de visualização Favoritos é mais fácil localizar e acessar seus sites preferidos. Clique no campo de busca inteligente para ver os ícones dos seus sites favoritos.
Abas roláveis
Quando estiver com muitas abas abertas, você pode percorrer todas elas na barra de abas deslizando dois dedos na horizontal.
Visualização em abas
Clique uma vez para ver todas as abas abertas, inclusive as dos outros dispositivos. As abas do mesmo site aparecem agrupadas para ficar mais fácil de organizar. Selecione uma com um clique.
Feche as abas em outros dispositivos
No modo de visualização em abas você consegue fechar abas que estejam abertas em outro dispositivo.
Buscar abas abertas
Você pode procurar abas abertas por URL ou por algum termo na página. É só começar a digitar o termo na visualização em abas para que o Safari encontre as abas correspondentes.
Busca rápida de website
Com a busca rápida de site no OS X Yosemite é fácil encontrar os sites que você mais acessa. Por exemplo, se você procurou uma empresa no yelp.com, o Safari dá a opção de procurar no site do Yelp usando o campo de busca inteligente, sem ter que ir até yelp.com primeiro.
Mais tempo de reprodução no Netflix
Com a reprodução de vídeo com baixo consumo de energia no Netflix, o Safari permite assistir mais filmes, até três horas mais que antes.
RSS na barra lateral
Você pode adicionar conteúdo RSS de sites que estiver vendo nos Links Compartilhados, deixando mais fácil de acessar na barra lateral.
Importe dados de outros navegadores
Importe seu histórico, favoritos e informações de acesso a sites do Chrome e do Firefox para o Safari.
Janela de navegação privada
Você pode abrir uma janela no Safari para Navegação Privada e deixar as outras para navegação normal. Seu histórico não é salvo, as abas não aparecem nos outros dispositivos e todos os cookies e dados dos sites que você acessar são excluídos quando você usar uma janela do Safari com Navegação Privada.
DuckDuckGo
O DuckDuckGo é uma opção do campo de busca inteligente. O DuckDuckGo não rastreia os usuários nem as informações pessoais e buscas dos usuários.
Bloqueio mais forte de cookies
Agora o Safari tem uma opção mais forte para bloquear cookies de terceiros. O ajuste “Permitir apenas do site atual” no painel Privacidade do Safari bloqueia todos os cookies que não forem do site que você está acessando, mesmo que sejam cookies de terceiros de um site que você já tenha acessado.
Histórico do iCloud
O iCloud mantém seu histórico de navegação atualizado no Safari do seu Mac, iPhone, iPad e iPod touch para que você tenha sempre acesso às páginas já visitadas, em qualquer dispositivo.
Compartilhamento de recentes
O botão Compartilhar da barra de ferramentas do Safari oferece um atalho para enviar links para quem você mais compartilha. O Safari lembra até como foi o compartilhamento, pelo Mail ou pelo Mensagens. É só selecionar a pessoa.
Limpeza personalizada do histórico
O Safari facilita a limpeza do seu histórico no final do dia ou da hora.
Os sites mais visitados
Seus sites mais visitados aparecem abaixo dos seus favoritos. É só arrastar um e promover a favorito.
Handoff de websites
Com Handoff é fácil passar de uma página web do seu Mac para a mesma página nos dispositivos com iOS. Comece a ler uma página no Mac e deslize para continuar no seu iPad.
Compatibilidade com sites populares de vídeo
Assista ao Netflix, à vídeos no YouTube e conteúdo de outros sites de vídeo no Safari sem precisar de plug-ins.
WebGL
O Safari é compatível com WebGL, uma tecnologia que permite que os desenvolvedores viabilizem experiências 3D no navegador sem necessidade de um plug-in.
FTL JIT
O novo Fourth Tier LLVM JIT possibilita a execução rápida de JavaScript em aplicativos web avançados.
Voltar ao início
Compartilhamento de tela
Compartilhamento da tela do ID Apple
Com o OS X Yosemite é mais fácil deixar que outras pessoas compartilhem a sua tela. O compartilhamento de tela é ativado com o ID Apple. Para compartilhar a sua tela, a pessoa só precisa entrar com seu ID Apple.
Solicitações de bloqueio
Você pode impedir que determinados usuários compartilhem a tela com você.
Permitir de qualquer pessoa
Uma nova opção permite solicitações de compartilhamento de tela dos seus contatos ou de qualquer pessoa.
Pausa na sessão
Durante o compartilhamento de tela você pode dar pausa em uma sessão, evitando que alguém veja o que você está fazendo.
Voltar ao início
SMB 3
Criptografia
O SMB 3 oferece criptografia de ponta a ponta para proteção dos seus dados e comunicações confidenciais em redes não confiáveis. O SMB 3 do OS X Yosemite usa AES-CCM para criptografia, garantindo a privacidade da comunicação entre o cliente e o servidor.
Compatibilidade
Além do SMB 3, o OS X Yosemite é compatível com os protocolos de rede para compartilhamento de arquivos SMB 2, AFP e SMB. Ele seleciona o protocolo apropriado automaticamente.
Baixo consumo de energia
A criptografia e a assinatura nas conexões SMB 3 são rápidas e consomem menos energia. Tanto AES-CCM para criptografia como AES-CMAC para assinatura são muito mais ágeis graças aos modernos processadores Intel com suporte à instrução AES.
Reconexão transparente
O OS X Yosemite é compatível com identificadores persistentes para failover transparente e reconexão com os servidores de arquivo SMB 3 corporativos.
Assinatura
Para proteção contra invasão, o SMB 3 agrega uma assinatura a cada pacote transmitido pela rede. O SMB 3 usa AES-CMAC para validar a integridade da assinatura, garantindo assim que todos os pacotes não tenham sido interceptados, alterados nem reproduzidos e que a comunicação entre os hosts seja autenticada e autorizada.
Voltar ao início
SMS
Envie e receba mensagens SMS
As mensagens de texto enviadas para o seu iPhone, independente de qual telefone seus amigos usem, podem ser vistas no app Mensagens do seu Mac.
Suas conversas em todos os lugares
Com as mensagens SMS e MMS disponíveis agora no seu Mac você acompanha todas as suas conversas em texto, não importa qual dispositivo você está usando ou qual dispositivo seus amigos usam.
Clique para ver texto
Conversar por texto ficou mais fácil. É só clicar no número do telefone em Contatos, Calendário ou Safari para enviar uma mensagem SMS.
Voltar ao início
Spotlight
Novo visual
Agora quando você abre o Spotlight ele aparece na frente e no centro da sua tela.
Pré-visualizações completas
À direita da janela do Spotlight você vê prévias úteis e informativas dos resultados. Percorra os documentos, vejas as fotos e informações detalhadas sobre dias, horários e contatos de eventos.
Conversão de medidas
O Spotlight agora permite converter unidades de medidas, moedas e muito mais no campo de busca. É só digitar o que você quer converter. O resultado aparece à direita.
Documentos recentes de apps
Com o Spotlight você tem acesso rápido aos documentos que abriu recentemente. Digite o nome do app e clique no documento para abrir.
Buscas mais precisas em chinês e japonês
As buscas em chinês e japonês no Spotlight estão mais rápidas. Os resultados vão aparecendo enquanto você digita. O Spotlight também indexa as formas pinyin e kana, junto com os caracteres originais, permitindo que os resultados apareçam mais rápido, não importa como o usuário digite a busca.
Voltar ao início
Entrada de texto
Conversão e previsão aperfeiçoadas
O teclado japonês no OS X Yosemite apresenta sugestões melhores na conversão e previsão para entrada de dados mais rápida e precisa.
Digite palavras em latim de Katakana Yomi
Você pode converter caracteres Katakana Yomi para palavras em latim com o método de entrada de dados em japonês.
Entre com o emoji usando as respectivas palavras
O teclado em japonês permite entrar com emoji simplesmente digitando as respectivas palavras.
Melhorias na entrada de dados
No OS X Yosemite está mais prático digitar texto em japonês. Você pode inserir endereços digitando o código postal, a data de hoje com a palavra "hoje", e um número digitando seu yomi.
Opções baseadas no contexto para entrada de texto em chinês
Quando digitar texto em chinês, as opções consideram o contexto da frase para apresentar as sugestões mais relevantes.
Voltar ao início
Outros
Novos idiomas do dicionário
Agora o OS X Yosemite aceita dicionários em português, russo, turco, tailandês e espanhol-inglês.
Entre com o seu ID Apple
Use o seu ID Apple para entrar no seu Mac. Você só precisa se lembrar da senha.
Crie novas contas de usuário com seu ID Apple
Quando criar novos usuários no seu Mac é só entrar com o ID Apple deles. Para ter acesso, eles só vão ter que digitar a senha. Todos os serviços do iCloud serão configurados automaticamente para eles.
Gerencie extensões
Um novo painel Extensões em Preferências do Sistema permite que você escolha quais extensões vão aparecer nos menus Ação e Compartilhar e no modo de visualização Hoje da Central de Notificações. Você pode até reordenar as extensões.
Instalação automática de atualizações do OS X
Você pode optar para que as atualizações do OS X sejam baixadas e instaladas automaticamente. O seu Mac vai reiniciar e voltar como estava antes.
Conexão ponto a ponto do AirPlay
A conexão ponto a ponto do AirPlay no OS X Yosemite permite que as visitas na sua casa ou escritório conectem um Mac ou dispositivos com iOS à sua Apple TV, sem precisar usar a sua senha nem se conectar à rede Wi-Fi. A Apple TV detecta os dispositivos diferentes e faz a conexão.
Faça vídeos de uma tela de um dispositivo com iOS
Usando o QuickTime Player do OS X Yosemite você grava a tela de um dispositivo com iOS com iOS 8 via conector Lightning.
Novos sons do sistema
Vários sons do sistema foram aprimorados e estão mais nítidos no OS X Yosemite.
Busca no Terminal
Você pode procurar texto no Terminal. Os resultados aparecerão destacados em amarelo.
Calibrador de Projetor
Quando usar um projetor, o calibrador na tela permite fazer ajustes na imagem projetada de acordo com as condições de luminosidade local.
Xsan 4
O OS X Yosemite vem com a versão mais recente do sistema de arquivos em cluster Xsan, simplificando a configuração com os Perfis de Configuração.
Gerenciamento
Você pode instalar apps empresariais com a ajuda do gerenciamento de dispositivos móveis (MDM).
Novo verificador de ortografia em turco
O OS X Yosemite vem com um novo verificador de ortografia em turco para digitação mais precisa.
Assinaturas via Chaves do iCloud
As assinaturas criadas nos apps Pré-Visualização e Marcação são sincronizadas em todos os computadores Mac via Chaves do iCloud para que fiquem sempre disponíveis.
Configurações Mínimas
é necessário ter pelo menos 2 GB de RAM e, no mínimo, 8 GB de espaço de armazenamento em disco disponível para realizar a atualização. Fora isso, qualquer dispositivo rodando o OSX Mountain Lion 10.8 ou Mavericks 10.9 poderá ser atualizado.
se seu dispositivo esta em qualquer uma das categorias listadas a seguir, você poderá atualizar seu computador para o novo Sistema.
• iMac – Produzidos da metade de 2007 para frente
• MacBook – 13’’, versões Aluminum e comum do fim de 2008 para frente
• MacBook Pro – 13’’ de meados de 2009 para frente / 15’’ meados de 2007 para frente / 17’’ meados de 2007 para frente
• MacBook Air – Meados de 2008 para frente
• Mac Mini – De 2009 para frente
• Mac Pro – De 2008 para frente
• Xserve – De 2009 para frente